How do I setup my security questions?
To set up your security questions
- Sign in to your work or school account and then go to your My Account page.
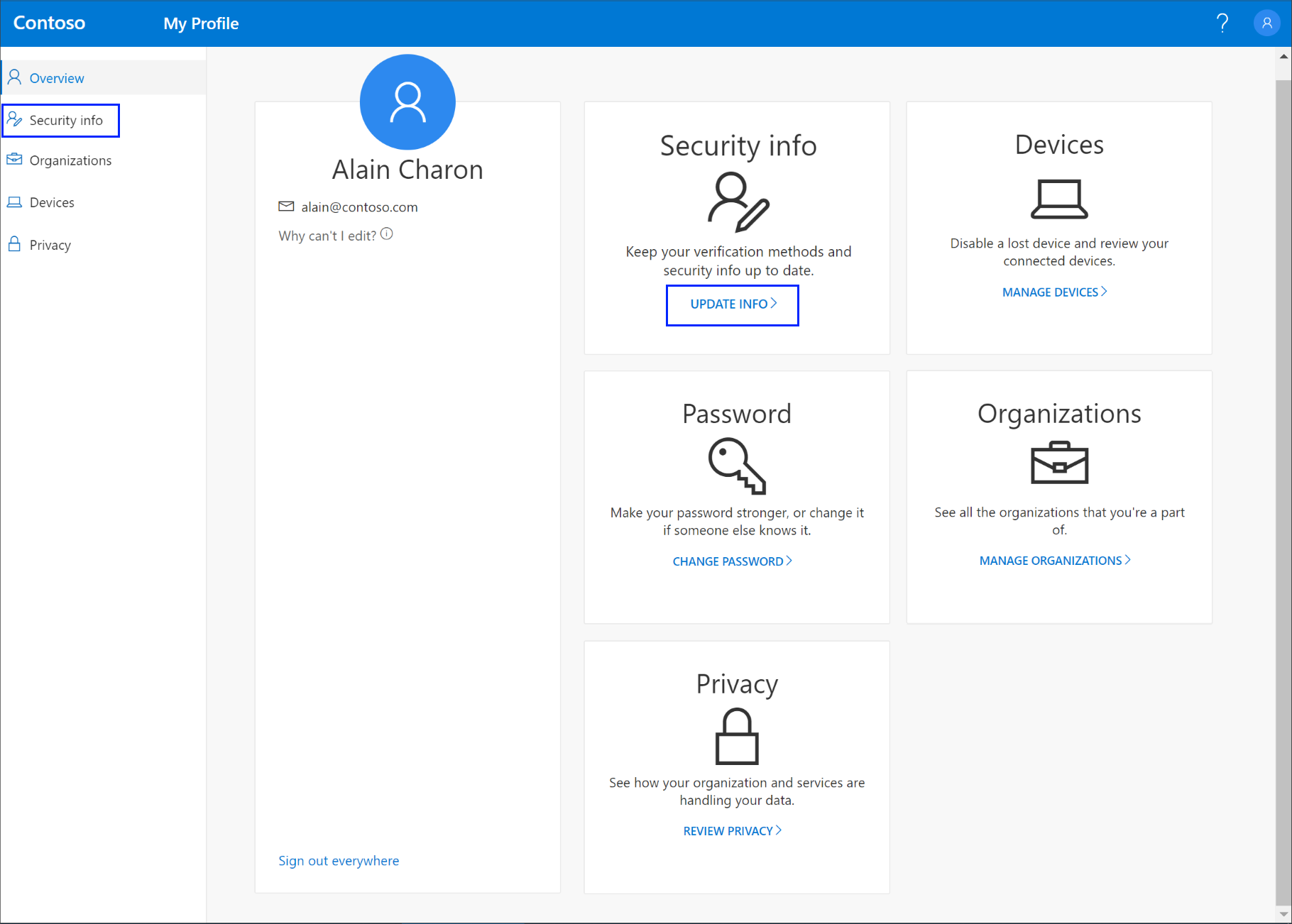
- Select Security info from the left navigation pane or from the link in the Security info block, and then select Add method from the Security info page.
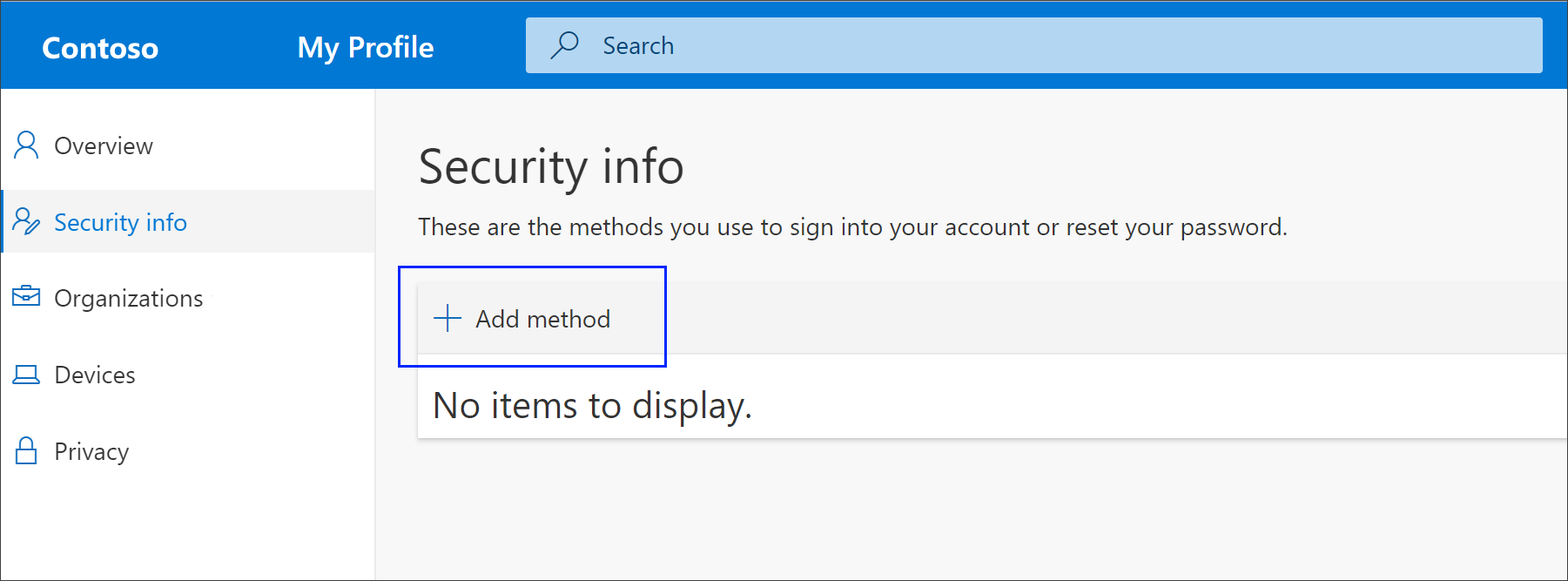
- On the Add a method page, select Security questions from the drop-down list, and then select Add.
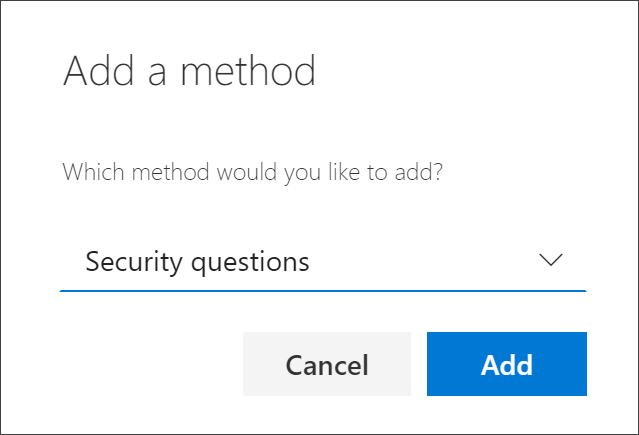
- On the Security questions page, choose and answer your security questions, and then select Save.
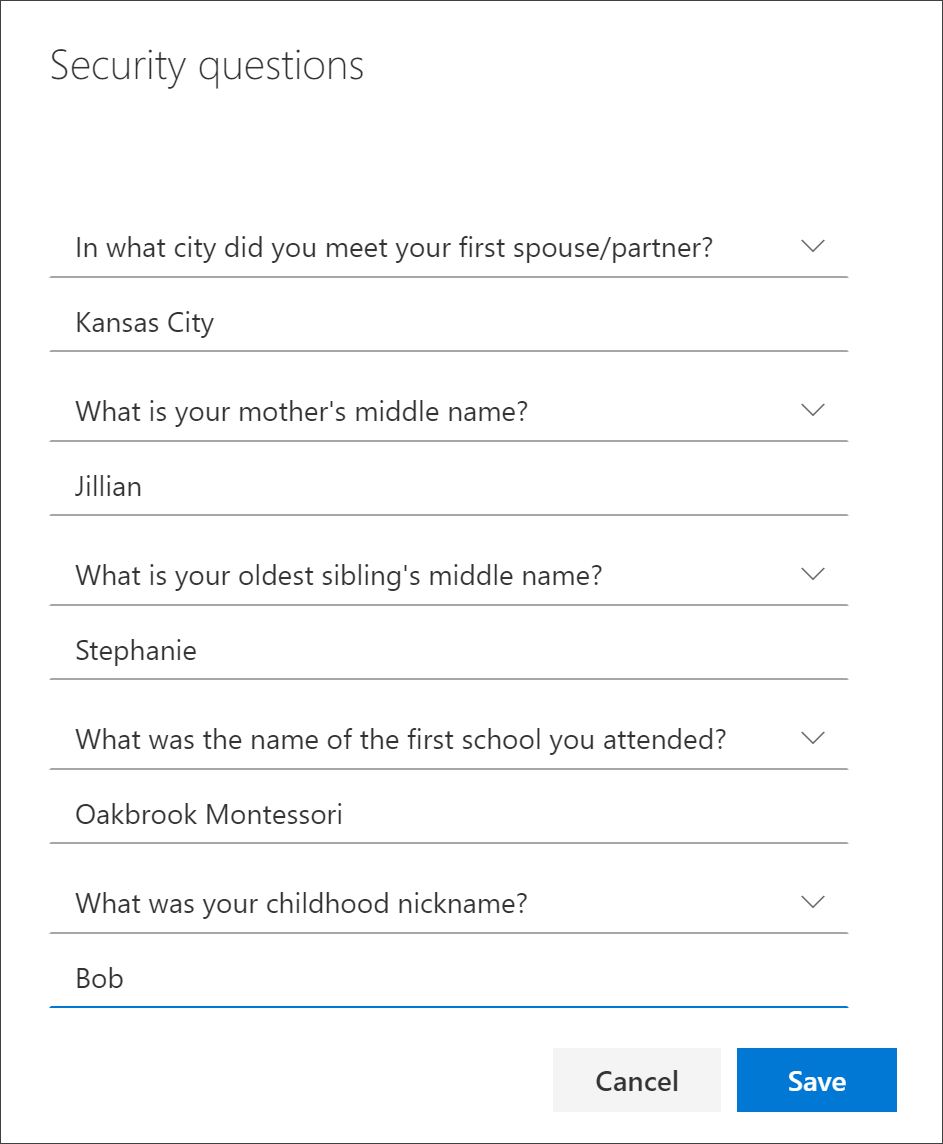
Your security info is updated and you can use your security questions to verify your identity when using password reset.
How do I remove existing security questions?
Delete security questions from your security info methods
If you no longer want to use your security questions as a security info method, you can remove them from the Security info page.
Important: If you delete your security questions by mistake, there’s no way to undo it. You’ll have to add the method again, following the steps in the Set up your security questions section of this article.
- On the Security info page, select the Delete link next to the Security questions option.
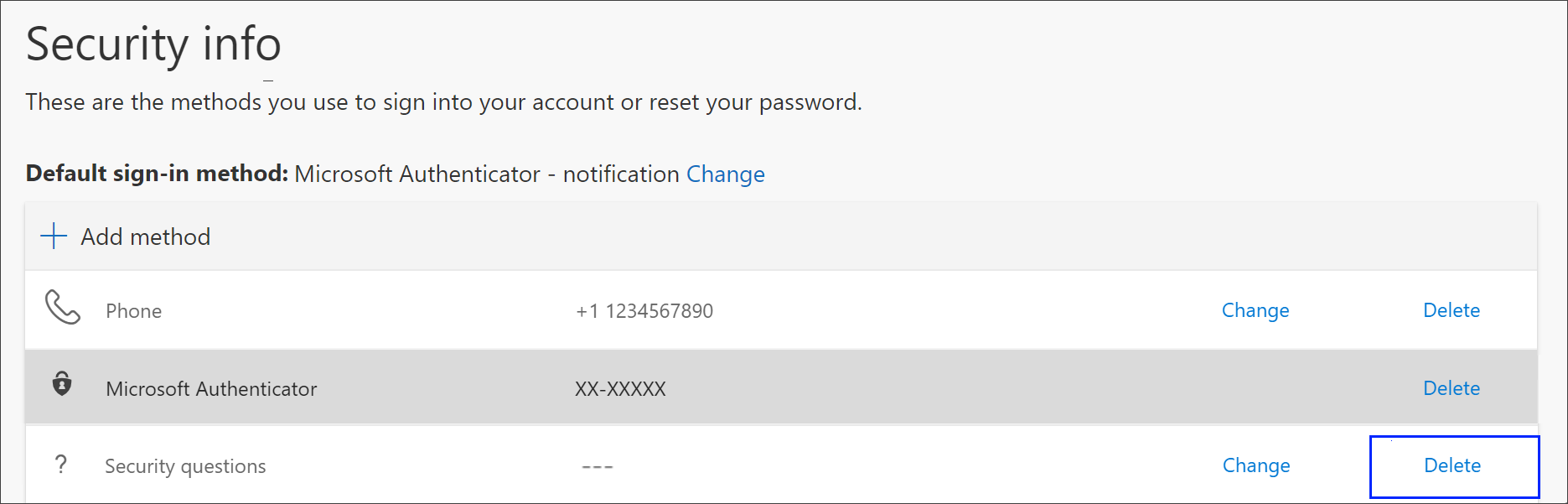
- Select Yes from the confirmation box to delete your Security questions. After your security questions are deleted, the method is removed from your security info and it disappears from the Security info page.
How do I reset my forgotten password?
Reset a forgotten account password
This article is for resetting a forgotten Microsoft account password. If you want to change a known password, see How do I change my password? instead.
1. Select Forgot password?
If the “Enter password” window is still open select Forgot password?
If not, select Reset password below, enter the username name for the account you’re trying to reset, and select Next.
Reset password

2. Verify your identity
For your protection, Microsoft must verify your identity before you can proceed with resetting your password.
- Choose how you want to receive a verification code.Important:
- If you don’t see an option for where to send a code, or you no longer have access to any of the verification options shown, use this sign-in helper tool.
- If you don’t recognize any of the verification email or phone options, use this sign-in helper tool.
- Select Next.
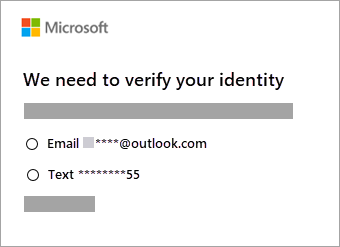
3. Get a verification code
For your protection, we will ask you to confirm the verification details you select.
- Depending on the contact method you chose, retype the first part of the email address or the last four digits of the phone number hinted at in the previous window.
- Select Get code.
- Microsoft will send a verification code to the email or phone number you selected.
- Go to the recovery phone or email for where you expect to receive the code.
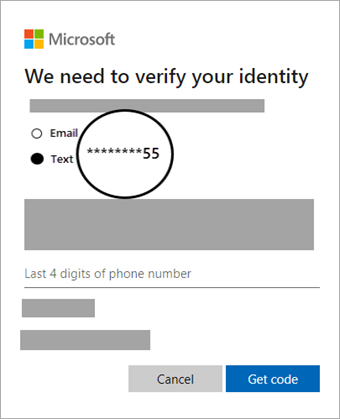
4. Enter code and reset password
Confirm the code to create a new password. Learn how to create a strong password.
- Paste or type the code you received and select Next.
- Type your new password and select Next.
How do I change my password?
Change your account password
The steps below describe how to change a known password. If you need to reset your password because you forgot it, see How do I reset my forgotten password? instead.
Change your password
- Go to account.microsoft.com and if you’re not already signed in, sign in with the username and current password for the account you want to update.
- From the navigation header, select Security and because you’re accessing sensitive info, you’ll need to enter the password for this account again.
- From the Password security tile, select Change my password.
- On the Change your password page, enter your current password and then enter your new password.For additional security, select the optional checkbox which prompts you to update your password every 72 days.
- Select Save.
How do I retrieve my username?
Lookup your username if you have security info set up on your account
If you previously set up security info on your account, you can use this option to retrieve your username.
- Look up your username using your security contact phone number or email address.
- Request a security code to be sent to the phone number or email you used.
- Enter the code and select Next.
- When you see the account you’re looking for, select Sign in.
Contact
Information Technology
336-322-2300
support@piedmontcc.edu
Regular Hours
Monday through Thursday
8am to 5pm
Friday
8am to 4pm
Maintenance Windows:
Th 12a – 1a
Su 3a – 10a
