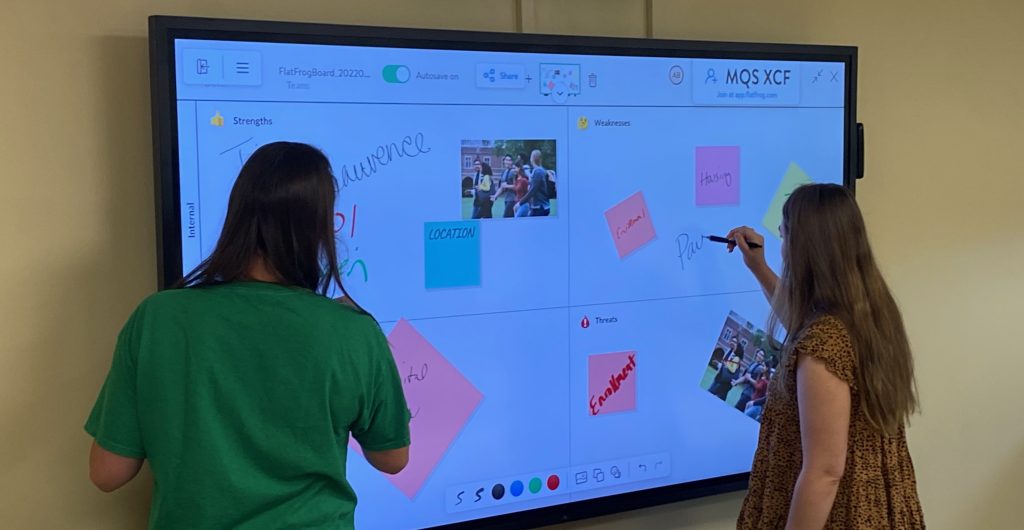
Cutting-Edge Features
Each TEC room is outfitted with state-of-the-art technology to support a versatile and interactive learning environment:
- 75″ 4K Interactive Touch Display
- High-Definition Auto-Tracking Camera
- Integrated Conferencing Microphone
- Wireless Presentation Capabilities
- Windows Computer with Wireless Keyboard and Mouse
- High-Speed Wi-Fi Connectivity
These features enable a range of functionalities:
- Seamless lecture capture for future reference
- Real-time virtual classes via Zoom or Microsoft Teams
- Interactive whiteboard sharing accessible from any location
- Wireless screen mirroring from smartphones, tablets, or laptops
- Simultaneous multi-device collaboration, allowing up to nine users to share content concurrently
TEC Room Locations
Classrooms:
B101, B102, B103, B104/B105, C101, C103, C104, C105, C107, C109, C110, C112, C113, F208, G107B, H218, K118, K119, K128, K202, K203, K206, L101, P115, S120, S130, SCRM1, SCRM2, SCRM3
Conference Rooms:
A106, E126, H111
Interactive Touch Displays
Select classrooms feature 75″ or 85″ Dell 4K Interactive Touch Monitors, delivering exceptional image clarity and engaging collaboration tools. These intuitive displays function like large-scale tablets, requiring no special software or calibration, and offer:
- Responsive multi-touch capabilities
- Natural writing and drawing experiences
- Seamless integration with various devices
These monitors empower students to actively participate, brainstorm, and present ideas, fostering a more immersive and interactive classroom experience.
TEC Component Info
75″ /85″ Large 4K Interactive Touch Monitors
Dell Interactive Touch Monitors offer a variety of features that can help students build essential skills such as teamwork, communication, creativity, and critical thinking.
Note: The computer powering the 75″ 4K Dell Interactive Touch Monitor should never be powered off.
Learn more by watching the short overview video below:
Whiteboard Software
Each 75″ 4K Dell Interactive Touch Monitor includes Microsoft Whiteboard, it makes it easy to collaborate in the hybrid workplace or classroom. Brainstorm, plan, and share with others on a digital canvas, all in real time!
Here are just some of the things you can do in Whiteboard:
- Running effective meetings
- Brainstorming
- Learning and coaching
- Sprint planning
- Project management
- Problem solving
- Continuous improvement
- Incident management
Learn more about Microsoft Whiteboard here or watch the video below.
Note: Flatfrog Whiteboard has been retired when the rooms are upgraded to Windows 11.
Wireless Presentations
With AirServer you can wirelessly beam your device’s display to to your 75” Large 4K Interactive Touch Monitor. AirServer also supports multiple simultaneous connections, so one or more students could mirror their devices to share their ideas and their work with the rest of the class.
AirServer uses the built-in screen mirroring methods from your device and does not require setting up any apps on your device. Connection methods depend on your device.
For all devices, make sure that you are connected to either PCC-Public or PCC-Secure network.
Camera
Each TEC room will have an auto tracking camera that makes it easier than ever to deliver high-quality lectures with no camera operator – or expertise – required. Depending on the room there will be either be a front facing camera or a rear facing camera.

Front Facing Camera

Rear Facing Camera
Deep Freeze
All Technology Enhanced Classrooms (TEC) computers have Deep Freeze installed on them. Deep Freeze creates a base image that can be used to restore the system. Any changes to the computer during subsequent use will be removed upon reboot, reinstating the original system snapshot that Deep Freeze created.
News & Info
Forms
Contact
Information Technology
336-322-2300
support@piedmontcc.edu
Regular Hours
Monday through Thursday
8am to 5pm
Friday
8am to 4pm
Maintenance Windows:
Th 12a – 1a
Su 3a – 10a
