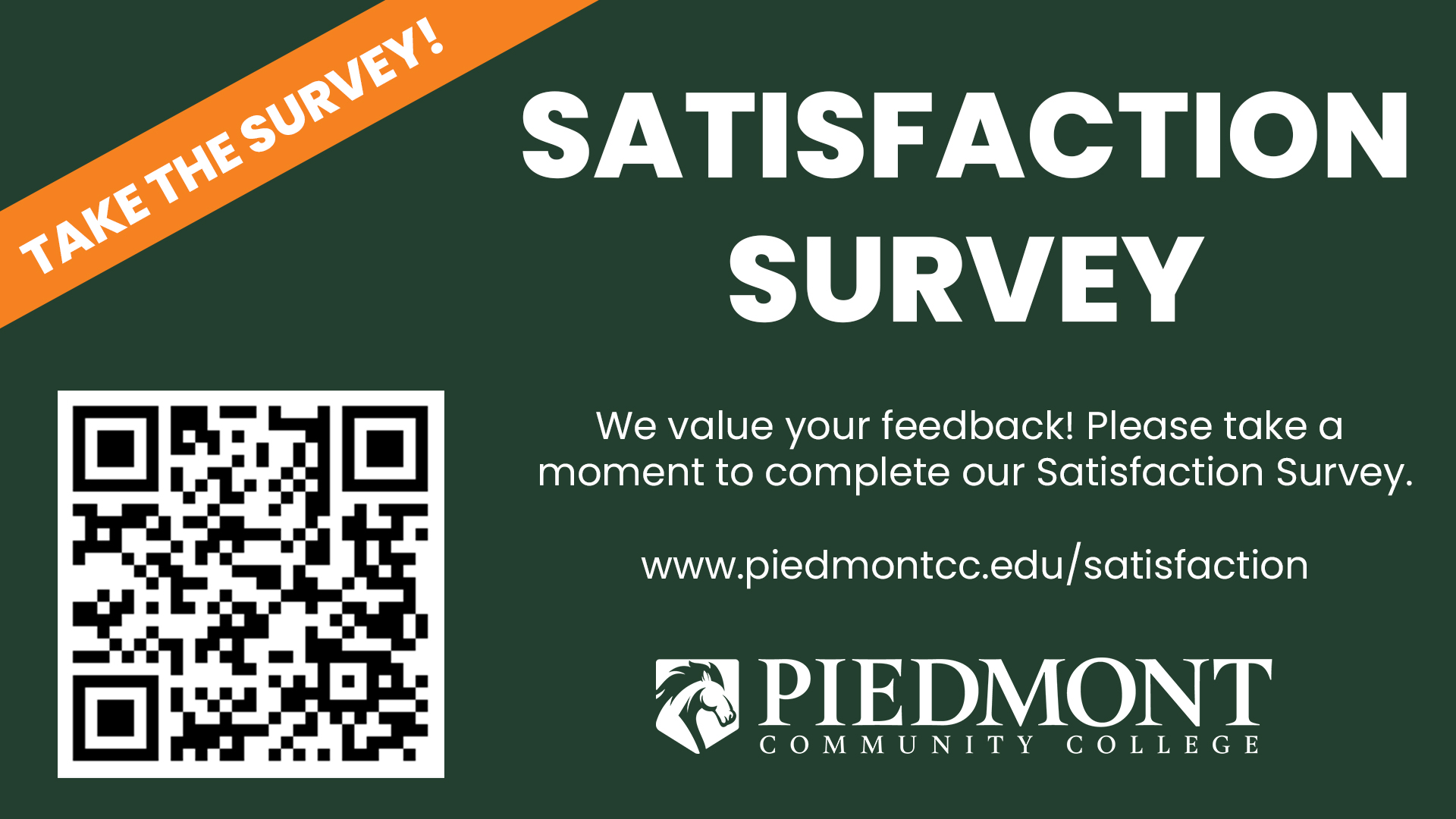Self Care Resources
Student Assistance Program (Free and Confidential)
PCC is pleased to announce the Student Assistance Program, a NEW resource that is free and confidential for you and your family.
- Licensed, experienced counselors are available 24 hours a day, 7 days a week, 365 days a year.
Choose between phone, Web-based, and in-person options.
- Mental Health Counseling
- Financial Consultations
- Legal Consultations
- Online Resources: databases, streaming audio/video files, articles, webinars, a discount program, and more
Call 800-633-3353 or
Log in to mygroup.com > My Portal Login > Work-Life
Username: pacer50 Password: guest
Please see the attached PowerPoint for additional details
Mental, Physical, and Study Habits
Mental Habits
Distance Learning
Netiquette
Netiquette is another word for online communication guidelines.
Netiquette can be summarized by three simple understandings: remember that there is a human being on the other end of your communication, treat that human being with respect, and do not transmit any message that you wouldn’t be willing to communicate face to face.
Due to the nature of the online environment, here are some things to remember:
- Be careful what you write about others. Assume that anyone about whom you are writing will read your comments or receive them in away other than intended.
- Avoid offensive language, especially comments that might be construed as discriminatory.
- Be careful with humor and sarcasm. One person’s humorous comment may push another person’s buttons or may even be seen as offensive.
- Avoid putting words into full capitals. Online, all-caps is considered SHOUTING.
- Write descriptive subject lines. Some people receive so much email that they begin to delete some messages without viewing them. To avoid this fate, make sure your subject lines are descriptive.
- Use writing tricks like “emoticons,” acronyms, and extra punctuation, but use them judiciously. Online communication has spawned a whole school of tricks you can use to look extra clever 😉 (an “emoticon”) and get your message across to listeners.
- Respect other people’s intellectual property. Don’t post, display, or otherwise provide access to materials belonging to others, and cite references as appropriate.
- Always think before you write. In other words, without the use of non-verbals with your message, your message can be misinterpreted. So please think twice before you hit submit.
- Keep it relevant. There are places to chat and post for fun everyday stuff. Do not stray from the discussion in the assigned questions.
- Make sure that you are using appropriate grammar and structure. In other words, do not write “R U” instead of “are you”. There are people in the class that may not understand this type of abbreviation, not to mention it does nothing to help expand your writing and vocabulary skills. Emoticons are fine as long as they are appropriate. A smile is welcome, anything offensive is not.
- Treat people the same as you would face-to-face. In other words, it is easy to hide behind the computer. In some cases, it empowers people to treat others in ways they would not in person. Remember there is a person behind the name on your screen. Treat all with dignity and respect and you can expect that in return.
Communicating with your Instructor
Your online instructor is a busy person but is prepared to provide the assistance you need to complete your online course. You will enjoy your course more and make fewer mistakes if you establish regular contact.
Here are some hints for communicating with your instructor:
Check in with your instructors regularly
Don’t be afraid that you will bother your instructor with too much mail. Increased communication will save both you and your instructor time in the long run. Share your experience of the course–both your confusions and what you like.
Don’t be offended if your instructor points you to other resources
Your instructor receives a great amount of email and course messages. To stay sane, he or she will often refer you to other resources that should answer your question instead of rewriting an answer that appears elsewhere. This is to help you become aware of resources in your course site and to help your instructor get through long lists of mail.
Use course messages or email as your first mode of communication
This is an online class, and one of the goals is to make the course available at any time of day from a variety of places. You and your instructor will not always be (and in some cases, may never be) online at the same time. That makes course messages and email, an “asynchronous” form of communication, an ideal way to interact. Please use course message or email as your first contact option.
Don’t be afraid to try other forms of contact
Sometimes, forms of communication other than course messages or email will be more appropriate. Sometimes nothing can replace the immediacy of phone or face-to-face contact. Other times, you’ll want to interact with both your instructor and other students via the discussion board or email. Or maybe you will prefer the privacy of a letter for certain extremely sensitive topics. A variety of contact information for your instructor is available under the “Instructor” and “Syllabus” buttons.
Check your email and course messages regularly
Sometimes your instructor will send time sensitive material via email or course message. If you only check your email or course message once a week, you may not get the message until it is too late. Even if you do nothing else for your online course on a particular day, you should try to check your email and course message once.
Use specific subject lines for your messages
Your instructor will make decisions about which email messages to read first. Use specific subject lines including your class name to help them do this sorting. If you need an immediate answer, put the word “urgent” in your email title. If you have a question, start the subject with “Question about…” Refer to specific assignments when needed.
Be specific in the content of your messages
To help your instructor respond to you, be specific about who you are and what you need. In every message, identify your full name, the course you are taking (and section you are in, if there is more than one), the assignment, reading, or unit you are working on, and the specific information you are requesting in reply. This will help your instructor answer your question quickly and completely.
Your Instructor will usually respond within 48 hours, sometimes earlier
He or she needs time to process email and think about your question or research answers before writing back. If you don’t receive a response within that time frame, send your message again. Accidents can happen, and your instructor may have lost your original message or not realized that a response was requested. Again, this is not personal, but a mistake that anyone can make when he or she deals with hundreds of messages a day. Be persistent, and your question will be answered! If you must have an earlier response, put the word “urgent” in your subject line or try a phone call.
Learn how to communicate effectively online
More hints about this topic are available in the “Course Assignment Guide” in the “Syllabus” about enhancing communication and participating in discussion forums.
Skills for Online Courses
If a student doesn’t have the skills listed below, one may have difficulties with portions of the online course.
Ask your instructor for sources you can use to improve your skills or contact the Learning Commons for help with learning these skills.
The successful online students knows how to:
- Start, shut down, and reboot a computer.
- Use a keyboard and a mouse
- Use his or her Internet Service Provider or otherwise gain access to the Internet.
- Access URLs (web addresses) on the internet.
- Use online search tools to locate materials on the web.
- Navigate forward and backward on web sites with links, frames, image maps, and other elements.
- Troubleshoot a URL or link that is not working.
- Recognize when a “plug-in” is needed to view a particular web page.
- Print pages in the programs he or she uses, especially web browsers.
- Send, receive, reply to, and forward email and course messages.
- Send and receive email and course attachments.
- Use a word processor.
- Copy and paste text across documents and software applications.
- Save a document or other file to a particular location.
- Find a file or document previously saved.
- Other skills may be needed for specific online courses or instructor practices but mastering the skills above should be enough to provide a strong base for academic success.
Username & Password
Same username and password for your Microsoft 365, email, Blackboard, Webadvisor, Aviso, and Self Service accounts.
Username
Username will use a combination of your initials, last name, and student Identification number.
USERNAME
- 1st letter of your first name
- 1st first letter of your middle name
- All letters of your last name
- The last two digits of your student identification number
- For email include @students.piedmontcc.edu
Example: If your name is Jane R. Student and your student ID# is 0123456, and a birthday of 01/21/65
- Your username would be jrstudent56
- Your Office 365 email is jrpacer56@students.piedmontcc.edu
Password
Password is case-sensitive and is a combination of your part of your last name and birthday.
PASSWORD
Your password, if you are a new student
- 1st letter of last name (UPPER)
- 2nd letter of last name (lower)
- 6 digit birth date (MMDDYY)
Example: If your name is Jane R. Student and your student ID# is 0123456
- the default password is Js012165
Change or Unlock Account
Change your password or unlock your account
Learning Commons
Virtual or In-Person Tutoring with PCC Staff
Welcome to the PCC Learning Commons tutoring scheduling program!
WCOnline Tutoring by appointment with PCC tutors.
We look forward to working with you!
Students can either choose to …
- e-mail their assignment for review by a tutor
- set-up a virtual tutoring session
When you login to schedule an appointment, use the “Limit to:” drop-down box to select a subject/course and see only the tutors of your subject/course.
If you have questions or need help with the registration process or scheduling an appointment, please call the Gordon P. Allen Learning Commons at 336-322-2247, the Caswell Learning Commons at 336-694-8064, or send an e-mail to learningcommons@piedmontcc.edu.
FIRST-TIME USERS
- You will be prompted to set up an account. (Instructions listed on login screen)
- If this is your first time, please click the blue “Register for an account” link on the left.
- As you are registering, please use YOUR PCC email address (this format username@students.piedmontcc.edu ) and use the same password that you use for Moodle, Self-Service, etc.
- After you have registered, return to this page to log in and schedule an appointment.
NC Live – Online Database
🔍 Accessing Research Databases Off-Campus
You can access a wide range of academic resources such as:
- Articles
- eBooks
- eVideos
✅ How to Access
- Go to the database list Articles, Journals, eBooks.
- Click on a database you want to use.
- Log in using your:
- PCC Login credentials, or
- Library account number.
🌐 Direct Access Links
- NC LIVE – A comprehensive portal for academic and public resources.
- GALE Access Program – Offers a wide range of scholarly content.
📧 Need Help?
If you’re unsure or run into issues, you can email the Learning Commons at:
📩 learningcommons@piedmontcc.edu.
Ms. Vanessa Bass
Coordinator, Library Services
336-322-2247
vanessa.bass@piedmontcc.edu
Computer
Solving Technical Difficulties – Try These Steps
Determine the scope of the problem. This takes practice, but it will do no good to complain to your instructor if the problem is with your home computer or your Internet Service Provider.
How to fix common issues prior to asking for help
Here are some ways to tell
- If you can’t get your computer to work at all or if your computer frequently freezes, but not at times that seem to have anything to do with each other, the problem is probably with your own hardware or Local Area Network. Whoever maintains that network or computer will have to find a solution. Your instructor or other technical contacts might be able to help.
- If your computer works, but you can’t get online, are frequently bumped offline, or have access problems at a particular time of day, the problem is probably with your Internet Service Provider. Call the provider’s technical help resources.
- If you can get online, can visit other Internet sites, but can’t get to the course site (or can’t get the course site to display correctly), the problem could be many things, but may be a problem with the server that the course is on. Consult the instructor or the technical support staff at the college. They can help you determine if the server is down, if it can’t be accessed from certain places, if you forgot a password, or if the problem lies elsewhere.
Header text
Try these steps
- Save any work if applicable and possible.
- Write down what programs were open and what you were doing when the error occurred. Write down the exact text of any error messages.
- Reload (also called “refresh”) the web page.
- Refresh the web browser page.
- Restart (also called “reboot”) the computer.
- Try another browser.
- Make a short list of the things you’ve tried and the specifications of your computer. Call (or email if you can) for help.
- Write down the solutions to problems you encounter. They’ll probably come up again and you may not remember how you fixed them. Learning to troubleshoot computers is a cumulative process.
- Inform the instructor of problems or mistakes in the course site such as broken links. He or she can’t fix the problems if no one lets him or her know the problems are there.
- Let your instructor know if technical difficulties will prevent you from completing work. He or she might be able to help you find a place to work, solve your problem, or extend a deadline.
- Don’t be afraid to ask for technical help from a variety of sources but be nice to the people who help. Their job is hard, and you’ll need them again. Don’t blame them for the problems.
- Finally, accept that problems are going to occur. Computers are complex and complex things break in interesting ways. If you keep a level head and learn from the experience, you’ll survive and be better prepared the next time problems occur.
Web Browsers
The most important factor in using Blackboard is making sure that you have the right browser version. Blackboard supports all newer stable versions of Chrome, Edge, and Firefox.
Users should consider downloading the recommended browsers. When encountering a difficulty using Blackboard, before contacting technical support, please try your action in another browser.
Often times just switching browsers will resolve the issue.
RUN A CHECK
To run a check on your browser Blackboard Learn Browser Checker.
For information on other browsers and versions that work with Blackboard visit Blackboard Learn Browser Support.
If you are unable to view discussion postings, quiz windows, and download links, then you may need to disable the pop-up blocker within the browser settings.
Internet Connection Times Out
Some Internet connections may ‘time out’ your connection to the Internet if there is no activity coming from your machine – for example when you are composing an answer to an essay question or discussion board post. Blackboard itself will time out after 60 minutes of inactivity.
Here are a few ways to resolve this issue
- If you are using wireless Internet, please try and directly connect to your Internet source.
- For quizzes, please click the save button, located right of the screen, after you answer the questions.
- For quizzes, your professor may have deployed the quiz one question at a time. This would resolve the time out issue for quizzes/exams.
- For non-quizzes, please open up word pad, word doc, or text file to type your answers/responses. When you are finished, please copy/paste (upload file) your answers and submit everything inside Blackboard.
Microsoft 365
Information and Installing
PCC students have free access to Microsoft Office 365
Login at PCC Email and other apps
Students can download Microsoft Office 365 to their computers
- First login to Microsoft 365
- Using button at top right “Install Office“
- Install apps on computer, phone, & tablet
Microsoft Office 365 Apps included or can be install:
- Outlook – email
- Word – create typed documents
- PowerPoint – create slides
- Excel – calculations
- OneDrive – cloud storage
- SharePoint – share files
- Stream – video storage
- Calendar – create calendar
- OneNote – keep notes)
- Teams – work in groups/teams; share files; chat
- Forms – create input form
- People – save contacts
- Publisher – create flyers
- Access – create databases
- and more tools
One Drive for Cloud Storage
Microsoft OneDrive allows users to store files and personal data like Windows settings or BitLocker recovery keys in the cloud, share files, and sync files across Android, Windows Phone, and iOS mobile devices, Windows and macOS computers, and the Xbox 360, Xbox One, and Xbox Series X and S consoles.
Information on how it works
- Users can upload Microsoft Office documents to OneDrive.
- Learn MS One Drive
- Video on How to Use Microsoft OneDrive – For the New User
Sending a Course Message
Follow these steps to send a message:
- Click on Tools, and then select the Course Messages icon.
- Click Create Message.
- Click on the “To” box. From the list of people involved with the course, select the person.
Sending an Email
Sending e-mail messages to selected users:
- Click on the “Course Tools” button located at the left of your screen.
- Click on the “Send Email” button.
- Click on “Select Users” or another category.
- Select User, then click right arrow button to move user over to Selected box.
- Enter Subject with topic.
- Enter message and check spelling.
- If needed, attach a file.
- Scroll to the bottom of the screen and click on the gray “Submit” button.
Accessing/Downloading Content Files
Is your browser software blocking file downloads?
You may need to set your browser to allow file downloads from the Blackboard website.
To prevent Internet Explorer 8 from blocking file downloads:
- On the Tools menu, click Internet Options.
- Click the Security tab, and then click the Custom level button.
- Scroll to the Downloads section of the list, and under Automatic prompting for file downloads, click Enable.
- Click OK, then click Yes to confirm the change, and then click OK.
Do you have pop-up elimination software running?
Pop-up elimination software such as Pop-Up Stopper, Pop-Up Zapper, Ad-Aware, etc.
If you are using software to control or eliminate pop-up windows, you may need to disable this software while you use Blackboard. In some cases, this software can prevent Blackboard materials and quizzes from opening properly. Pop-up killing or ad-blocking functions are built into some anti-virus, internet security, personal firewall, and browser programs. For some browsers, holding down the Ctrl key on the keyboard while you click a link may bypass the pop-up blocker and allow the file or window to appear.
Do you have the software needed to open the file you are trying to access?
Some documents provided in your course may require specific software to open them. If you do not have the appropriate software to open a particular document (such as Microsoft Word or PowerPoint), you will need to contact your instructor. If you are using Microsoft Office 2010, and you are asking to login to view a Blackboard file, try clicking Cancel once or twice to get past the login screen.
- If you are trying to access a pdf document, you may need to download a pdf reader such as Adobe Acrobat Reader.
- If you are having difficulty opening PowerPoint documents, but you have PowerPoint software, you may need to update Microsoft Office with a patch or service pack. To get more information on available updates, visit the following website: Microsoft Office Downloads.
- Problems accessing content files might be caused by not having the documents (especially Microsoft documents) closed before trying to upload them. Make sure you’re saving and closing the file before trying to attach in Blackboard.
- If you are not getting the attachments window at all, you may have a popup blocker turned on. Pop-up killing or ad-blocking functions are built into some anti-virus, internet security, personal firewall, and browser programs.
Header text
Header text
Header text
Student Support Services
Disability Contact
Disability Services Contact
If you have a disability or special need that may affect your academic performance and are seeking accommodations, it is your responsibility to inform the Disabilities Counselor as soon as possible. It is important to request reasonable accommodations early enough to give the Disabilities Services Office adequate time to consider your request and recommend reasonable accommodations. Instructors will provide necessary reasonable accommodations based on recommendations provided.
Karla Sears
Karla.Sears@piedmontcc.edu336-322-2243
E137
Piedmont Community College’s Course Management System, Blackboard, is Section 508 compliant. Blackboard strives to make all its products as accessible as possible. To learn more about assistive technologies, visit http://access.blackboard.com
Financial Aid Contact
Satisfaction Survey
We value your feedback! Please take a moment to complete our Satisfaction Survey.